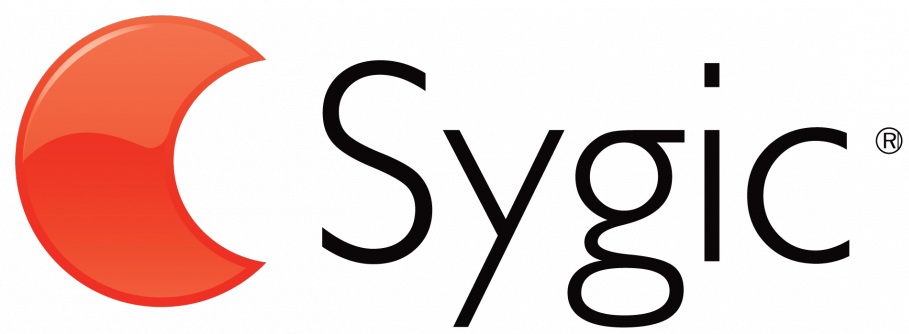 Terméktámogatás
Terméktámogatás
Használati utasítások:
▼ Sygic letöltés és telepítési útmutató
Sygic GPS Navigation telepítése
A mellékelt képernyőképek illusztrációként szolgálnak!
1.1. A szoftver letöltése és telepítése
Töltse le az alkalmazást készülékén keresztül a Google Play Áruházból! A keresőbe írja be a „Sygic: GPS navigation” kifejezést és a találatok közül válassza ki a "Sygic: GPS Navigation" szoftvert! A szoftver letöltődik és automatikusan települ.
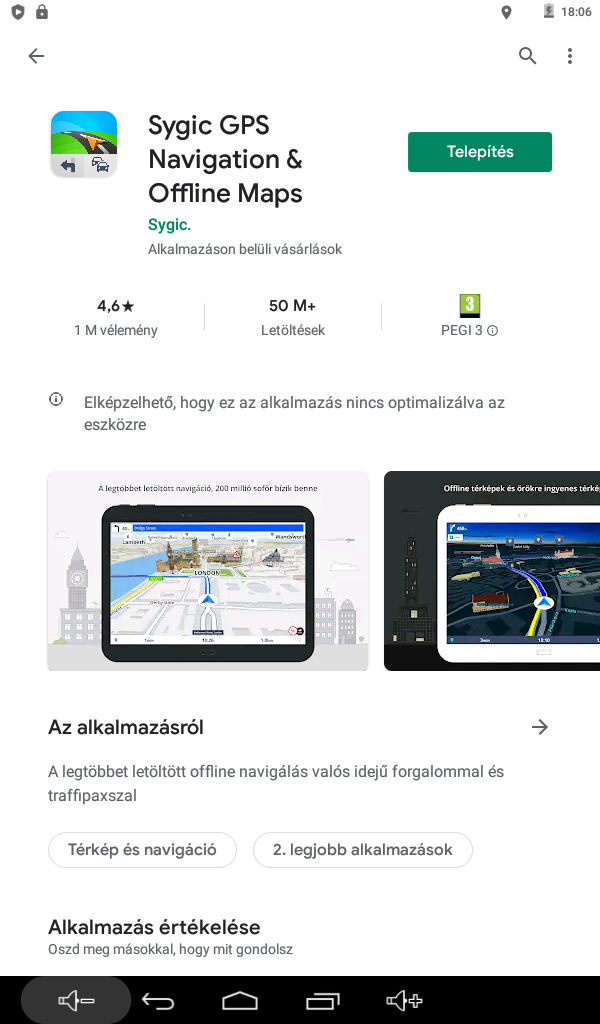
1.2. A szoftver letöltése és telepítése után az alkalmazások között egy "Sygic" ikont találhat.

1.3 A „Sygic” ikonnal tudja elindítani a szoftvert.
A szoftver
elindítása után automatikusan megkeresi a régiónak megfelelő
térképet és felajánlja annak letöltését.
További országokat a
„Válasszon más országokból” feliratot megérintve érhet el.
Amennyiben most nem választ ki további országokat, akkor ezt később
is megteheti, ehhez lépjen be a ”Térképek kezelése” menüpontba a
Menüben.
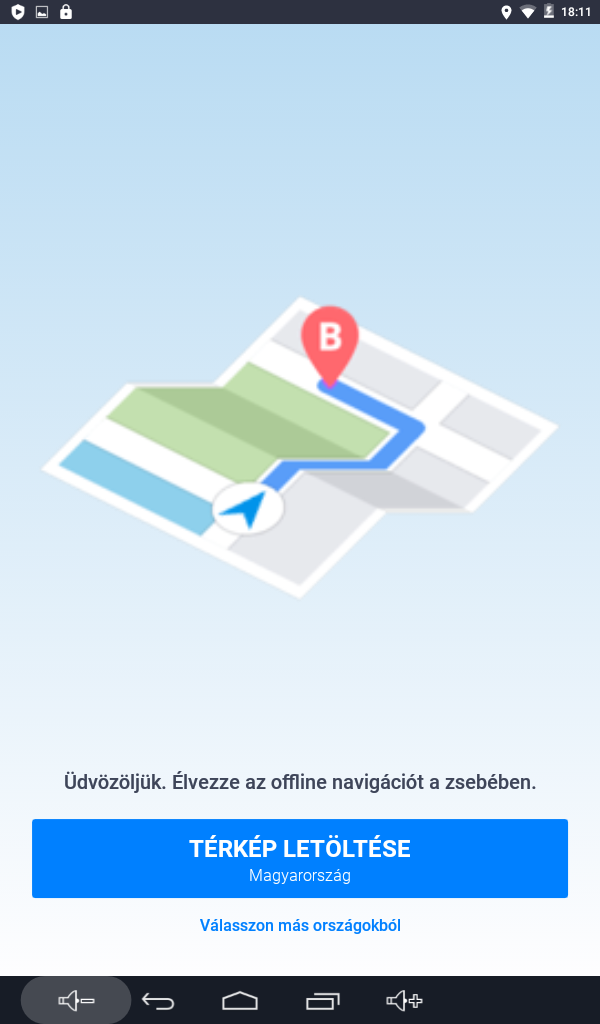
1.4. A megjelenő képernyőn megadhat meg egy e-mail címet, amellyel egy
Sygic fiókot regisztrálhat.
Ez későbbi vásárlások miatt lehet fontos. A Sygic fiókot később is létrehozhatja
a „Bejelentkezés" menüpontban a Menüben.
Ha nem kíván most létrehozni Sygic fiókot, akkor ezt a lépést kihagyhatja a
„Kihagyás" gomb megérintésével.
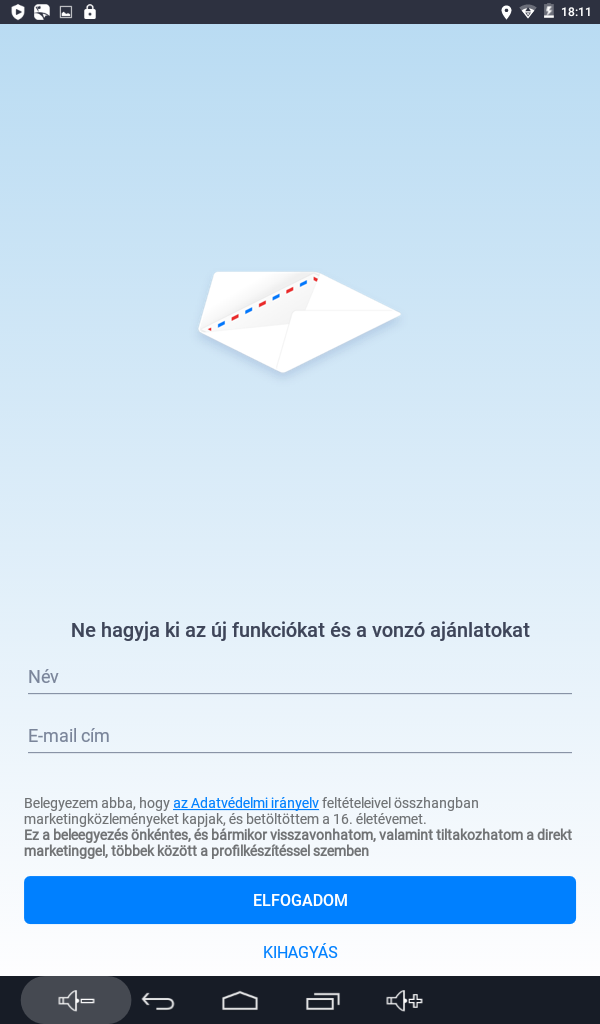
1.5. A térkép(ek) és további összetevők letöltése elindul.
Erőforrások
telepítésére csak az első alkalommal, illetve szoftverfrissítés
esetén van szükség.
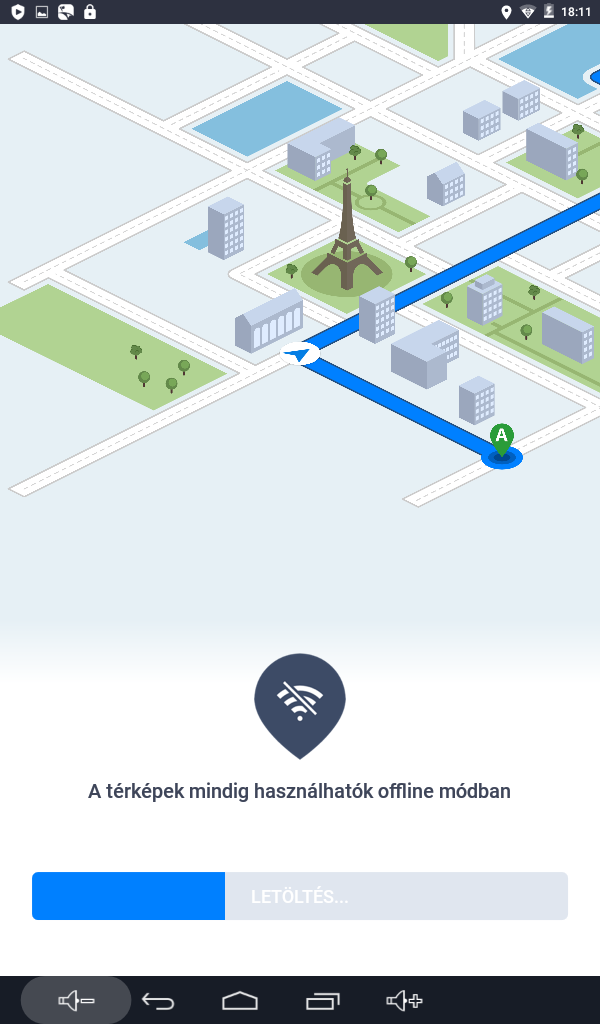
1.6. A letöltés állapotát a megjelenő képernyőn nyomon
követheti. A letöltés befejezéséről a következő képernyő ad tájékoztatást:
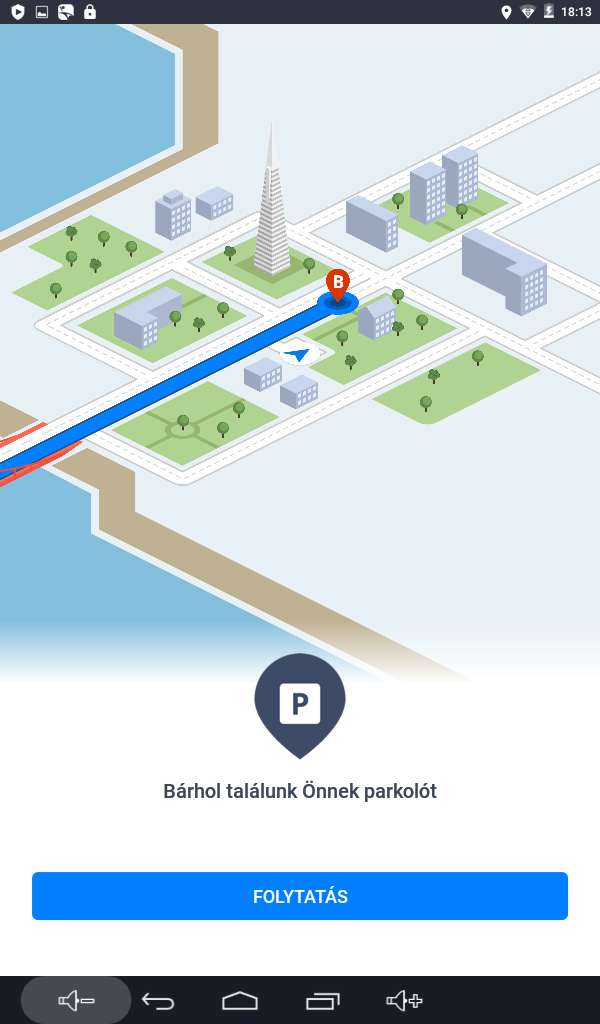
1.7. A „Folytatás” gomb megnyomása után a szoftver tájékoztat
az adatkezelési információkról.
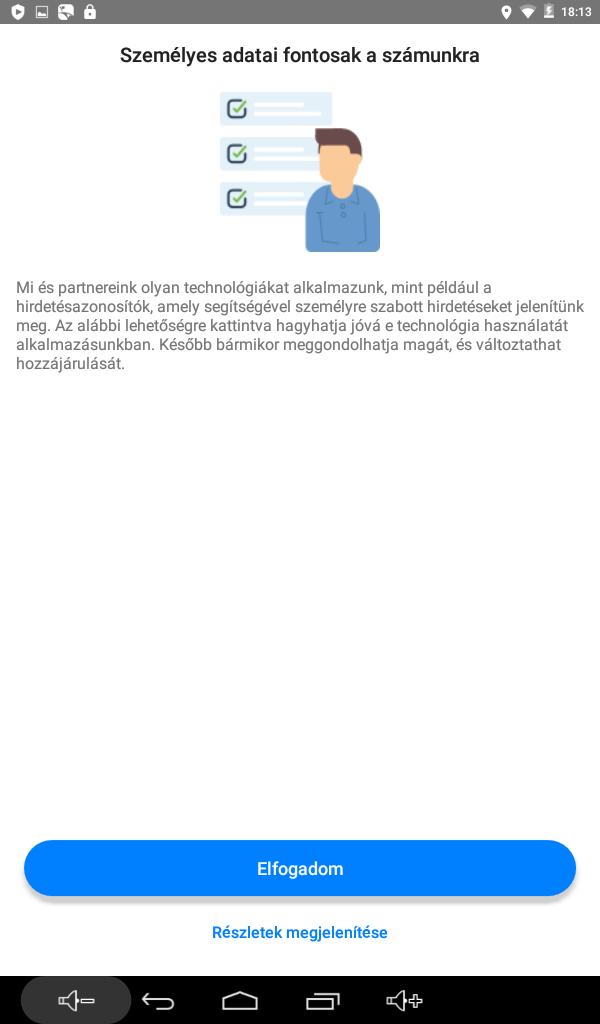
1.8. Az „Elfogadás” gomb megnyomása után a szoftver
használatra kész.
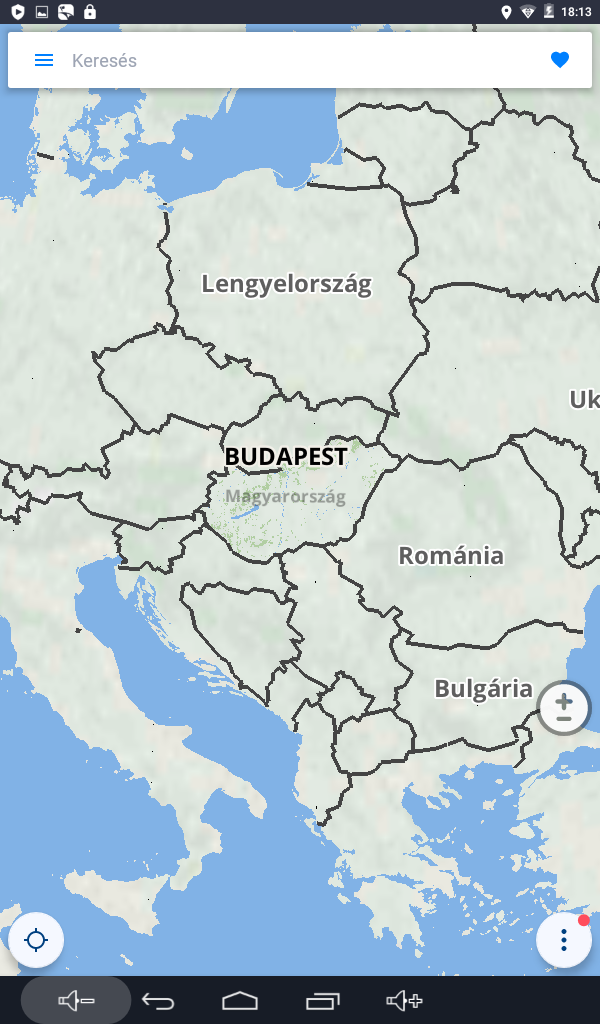
2. Aktiválás
2.1 A szoftver teljeskörű használatához annak aktiválása
szükséges. A csomagban található kód a Teljes Európa régióhoz tartozó országok
térképeinek felhasználását teszi lehetővé. Az aktiváláshoz lépjen be a Menübe,
majd válassza a „Sygic Áruház” menüpontot!
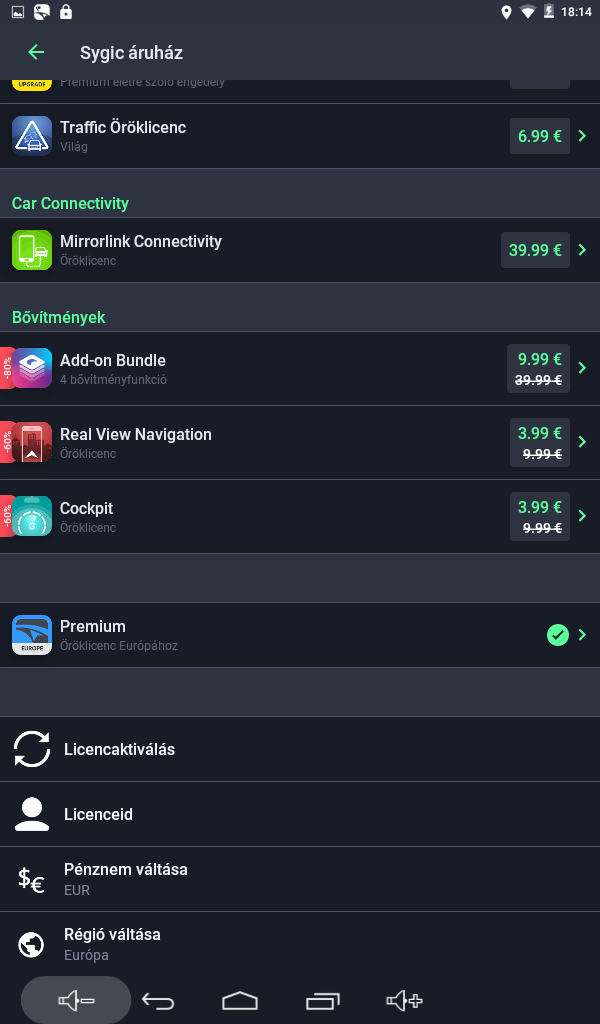
2.2. Lépjen be a „Licencaktiválás” menüpontba!
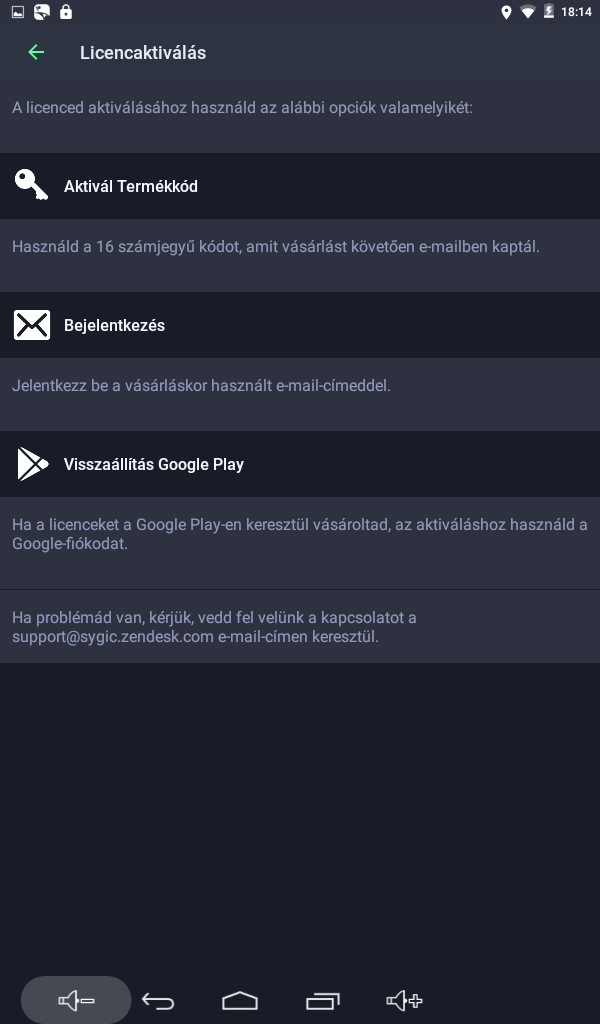
2.2. Válassza az „Aktivál Termékkód” menüpontot és adja meg a
kuponon/dobozban található kódot. A szoftver Interneten keresztül elvégzi az
aktiválást, melyet ez után korlátozás nélkül használhat.
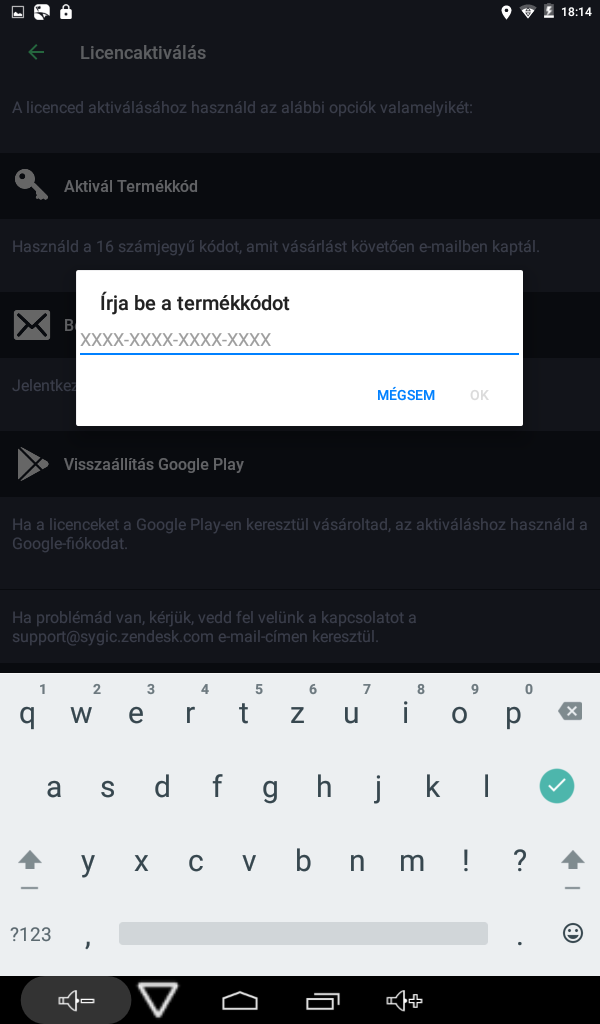
2. További térképek letöltése
3.1 A Amennyiben a telepítés során nem választott ki további
térképeket, akkor ezt később is megteheti. Ehhez a főmenüben válassza a
„Térképek kezelése” menüpontot.
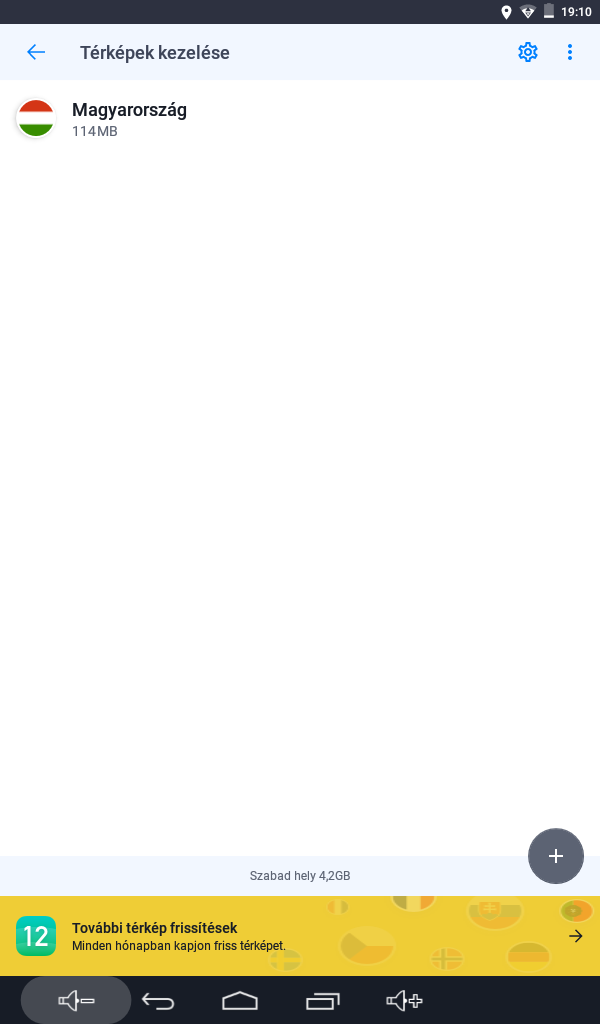
3.2 További térképek hozzáadásához érintse meg a „+” gombot. Válassza ki a régiót. A kuponnal aktivált licensz Európa régióba tartozó térképekkel teszi teljeskörűen használhatóvá a szoftvert.
3.3 Megjelenik a régióhoz tartozó országok listája. A térképek letöltési mérete megjelenik a listában: Válassza ki a kívánt országokat. Az elsőként kiválasztott ország térképének letöltése megkezdődik. A további országok letöltése várólistára kerül. A már korábban telepített országok neve mellett kék jelölés látható. Egyes országok további régiókat tartalmazhatnak (pl Egyesült Királyság). Ezt az ország neve alatt a „Régiókat tartalmaz” felirat jelzi. Ezek telepítéséhez az ország kiválasztása után válassza ki a kívánt régiót. Szükség szerint az összes régiót egyszerre is kiválaszthatja a képernyő tetején található „Minden régió letöltése” lehetőség választásával.
A Teljes Európa csomag több, mint 4GB adattartalmat jelent, ezért érdemes Wi-Fi kapcsolaton keresztül végezni a letöltést.
Figyeljen arra, hogy a szoftver működéséhez legalább 5MB tárhelyre van szükség, így csak annyi országot töltsön le egyszerre, amennyi a rendelkezésre álló tárhelyen elfér. A térképeket bármikor bővítheti a rendelkezésre álló listából.
Amennyiben nem áll rendelkezésre a készülék memóriájában elegendő tárhely, akkor a térképeket áthelyezheti memóriakártyára. Ehhez kövesse az útmutató alján található lépéseket!
A szoftver áttelepítése memóriakártyára
Előfordulhat, hogy a készülék belső memóriája nem rendelkezik elegendő tárhellyel az összes térkép letöltéséhez. Amennyiben az eszköz lehetőséget biztosít memóriakártya használatára, úgy a szoftver telepítését és adattartalmát át lehet helyezni a memóriakártyára. Ehhez kövesse az alábbi lépéseket:
1. Telepítse fel az alkalmazást a fent ismertetett módon!
2. Lépjen be a Menübe.
3. Lépjen be a Beállítások menüpontba.
4. A Térképek és adatok tárolása menüpontban válassza ki azt a tárhelyet ahol a térképeket tárolni kívánja.
További térképek a „Térképek kezelése” menüponton keresztül tölthetőek le a fent ismertetett 3. lépés szerint.
(csak a Sygic GPS Navigation PNA és Sygic: Voucher Edition Android szoftverekhez használható)
POI konvertálás
TXT állományok szükséges paraméterei
- Csak szöveges állományok importálása lehetésges (.txt kiterjesztésű állományok)
- A konvertáló alkalmazás ASCII, UTF8 és UNICODE formátumot támogat
- A TXT állomány első sorában használt elválasztójel csak "|" lehet
- Minden POI paraméterének az alábbi sorrendben kell következnie: hosszúság | szélesség | név | cím | telefon | fax | web | email | rövid leírás | hosszú leírás
- Az első 3 paraméter megadása kötelező (hosszúság, szélesség, név)
- Nem szükséges minden paraméter megadása
- Kihagyhat némely paramétert (kivéve a hosszúság, szélesség és név adatokat) de üres helyet kell hagynia a kihagyott paraméterek helyén
Példa:
elválasztó=|
-0.075771|51.332663|Esso petrol station|Greater London
-0.075771|51.332663|Esso petrol station|Greater London, Addington Rd, Bromley
-0.075771|51.332663|Esso petrol station|Greater London, Addington Rd,
Bromley|||www.esso.com|esso@esso.com
RUPI formátumba történő konvertálás
- Töltse le a konvertáló programot innen
- Csomagolja ki és indítsa el az alkalmazást PC-n
- Kattintson a "Browse Files" gombra a mappa kereséséhez. A konvertáló program elsőként a saját mappáját kínálja fel.
- Válassza ki a konvertálandó .txt állományt.
- Kattintson a "Convert to RUPI" gombra a konvertálás indításához. A Sygic GPS Navigation .upi és .rupi formátumú állományokat tud kezelni, ezért nem kell .upi állományokat .rupi formátumra konvertálni.
POI importálása a szoftverbe
- Másolja a .upi/.rupi állományokat közvetlenül a /maps/import mappába. Ne másoljon mappákat.
- Indítsa el a Sygic GPS Navigation alkalmazást.
- Egy varázsló ablak fog megjelenni, mely elvégzi a POI importálását.
Térképek:
Térképek frissítéséhez, csak a Sygic GPS Navigation PNA (12.1 vagy újabb verziótól), illetve Sygic Truck Navigation (13.2 vagy újabb verziótól) szoftverhez használható
Sygic Assistant használata
A Sygic Assistant szoftver segítségével elvégeztheti a szoftver frissítését. A Sygic Assistant csak a Windows CE rendszerre kiadott Sygic GPS Navigation 12.1, illetve Sygic Truck 3D Navgation 13.2 verziójától használható! A Sygic Assistant használatához szükség van egy Sygic fiókra, melynek létrehozásához itt találhat segítséget: Fiók létrehozása
Sygic fiók létrehozása
A szoftver némely funkciójának, valamint a Sygic Assistant használatához szükség lehet Sygic fiókra.
Új fiókot létrehozhat Internet-csatlakozással rendelkező készülék esetén a szoftverből. Ehhez válassza a Beállítások menü Csatlakozás menüpontját. Ha még nem állított be fiókot, akkor a További lehetőségek menüpont kiválasztásával teheti ezt meg. Válassza az Új fiók létrehozása menüpontot és adjon meg egy e-mail címet, valamint egy jelszót. Az adatok bevitele után érintse meg a Létrehozás gombot. Ezután új fiókja rendelkezésre áll.
A Sygic Assistant Windows XP, Windows Vista és Windows 7 rendszereken használható. Töltse le a szoftvert az alábbi linkről és telepítse fel.
Sygic Assistant letöltése
A szoftver indítása előtt csatlakoztassa a készüléket cserélhető lemez üzemmódban a számítógéphez, vagy helyezze a térképszoftvert tartalmazó memóriakártyát egy kártyaolvasóba.
A Sygic Assistant alkalmazáson keresztül történő frissítés csak akkor végezhető el, ha az adathordozón elegendő szabad tárhely áll rendelkezésre a térképcsomag letöltéséhez. Ezért a következő lépéseket kell elvégezni:
-
Készítsen biztonsági másolatot az adathordozó tartalmáról.
-
Törölje le a Maps mappában található mappákat és azok tartalmát a content.info, content.lic és footprint.info állományok kivételével
Indítsa el a Sygic Assistant-et! A Sygic Assistant felismeri a térképszoftver verzióját.
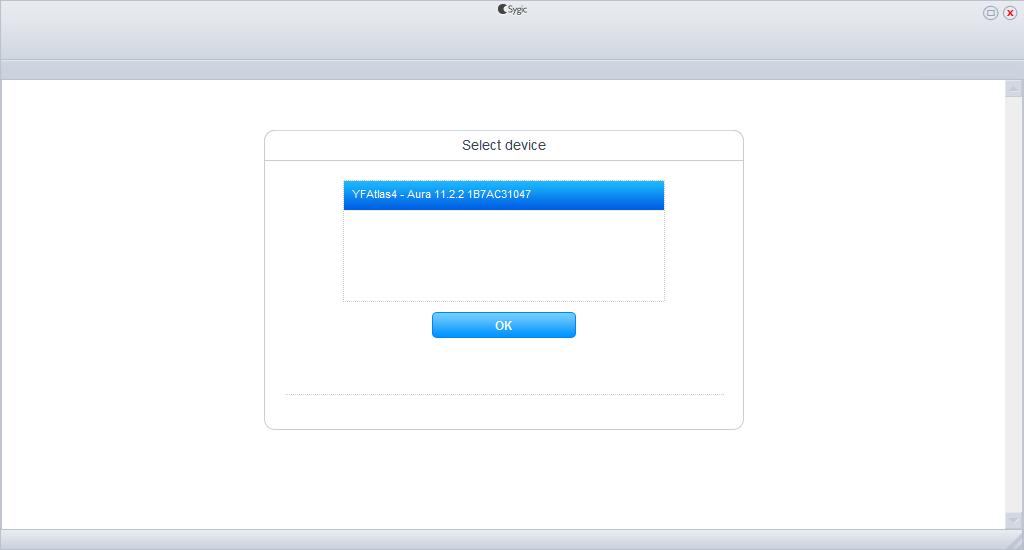
Kattintson az "OK" gombra! A megjelenő képernyőn adja meg a Sygic fiókjának adatait, majd kattintson a "Login" gombra!
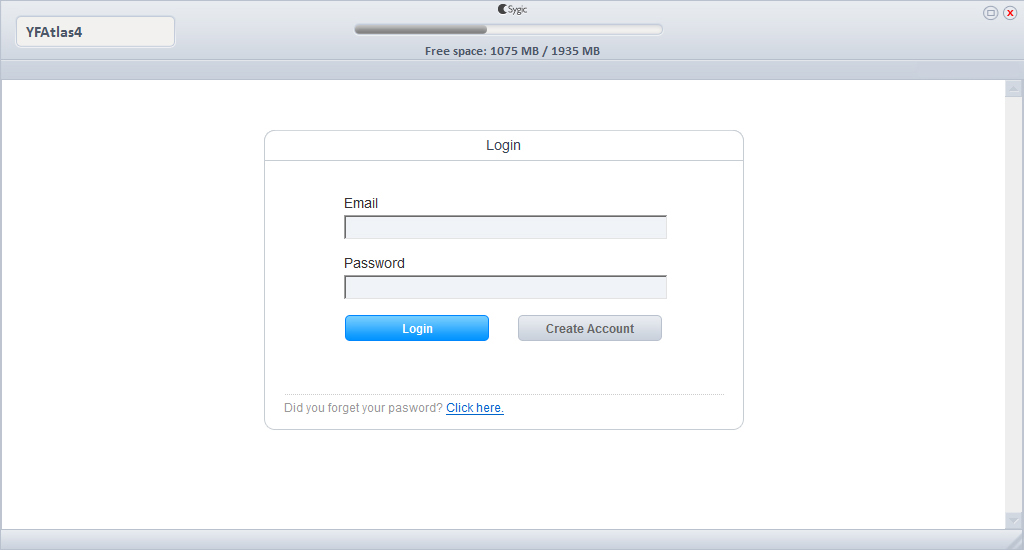
Ha még nem rendelkezik Sygic fiókkal létrehozhatja azt a "Create Account" gombra kattintva!
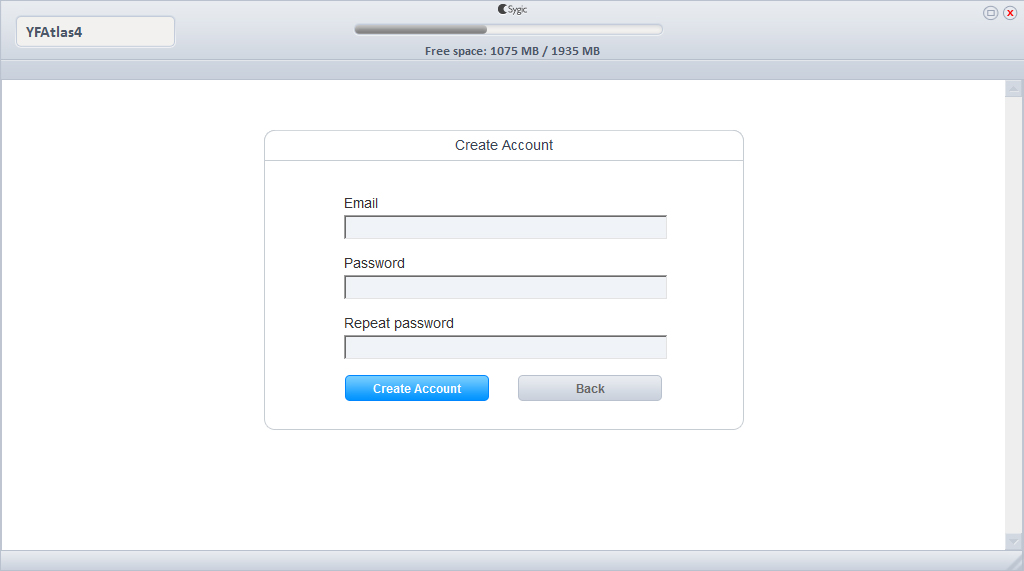
Adja meg E-mail címét, valamint a kívánt jelszót (Password), majd ismételje meg a jelszót
(Repeat password). Az adatok megadása után kattintson a "Create Account" gombra!
Ha bejelentkezett Sygic Fiókjával, akkor válassza ki a megvásárolni vagy frissíteni
kívánt térképeket!
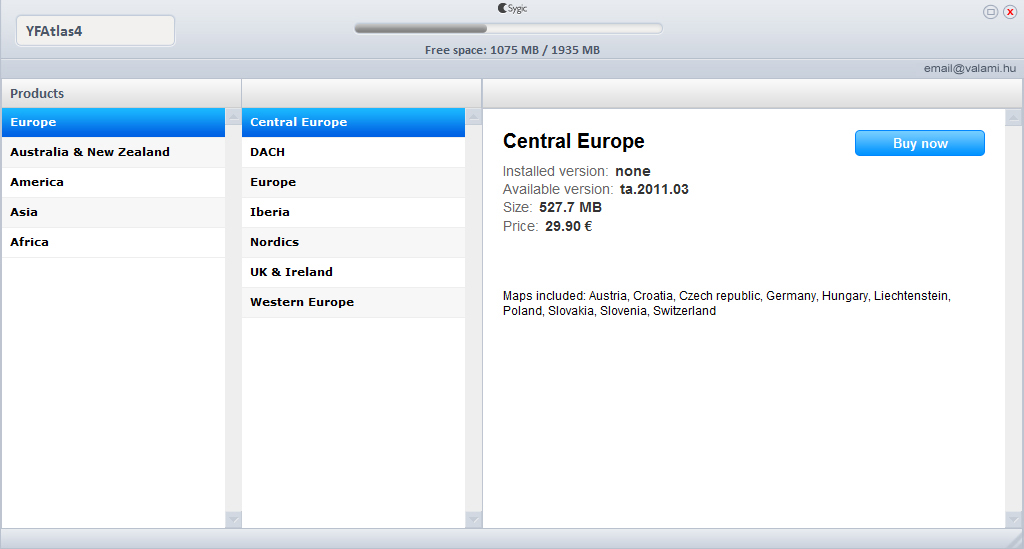
A vásárlás indításához kattintson a "Vásárlás" vagy a "Letöltés" gombra!
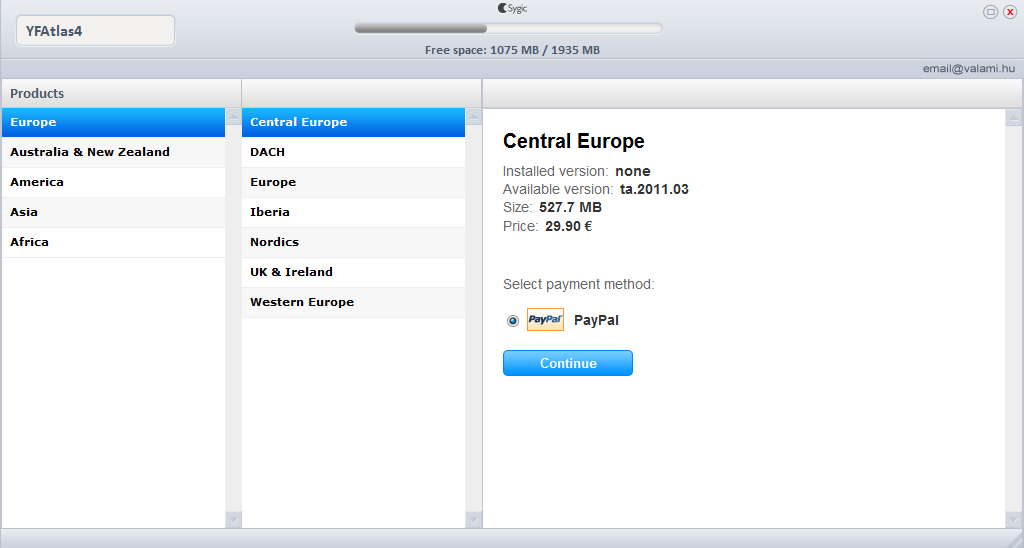
A vásárlás Paypal rendszeren keresztül történik, így biztonságos. Amennyiben még nem rendelkezik PayPal fiókkal, létrhozhatja azt az alábbi linken:
A PayPal rendszerről további információkat itt találhat:
A vásárlás lebonyolításához kattintson a "Continue" gombra!
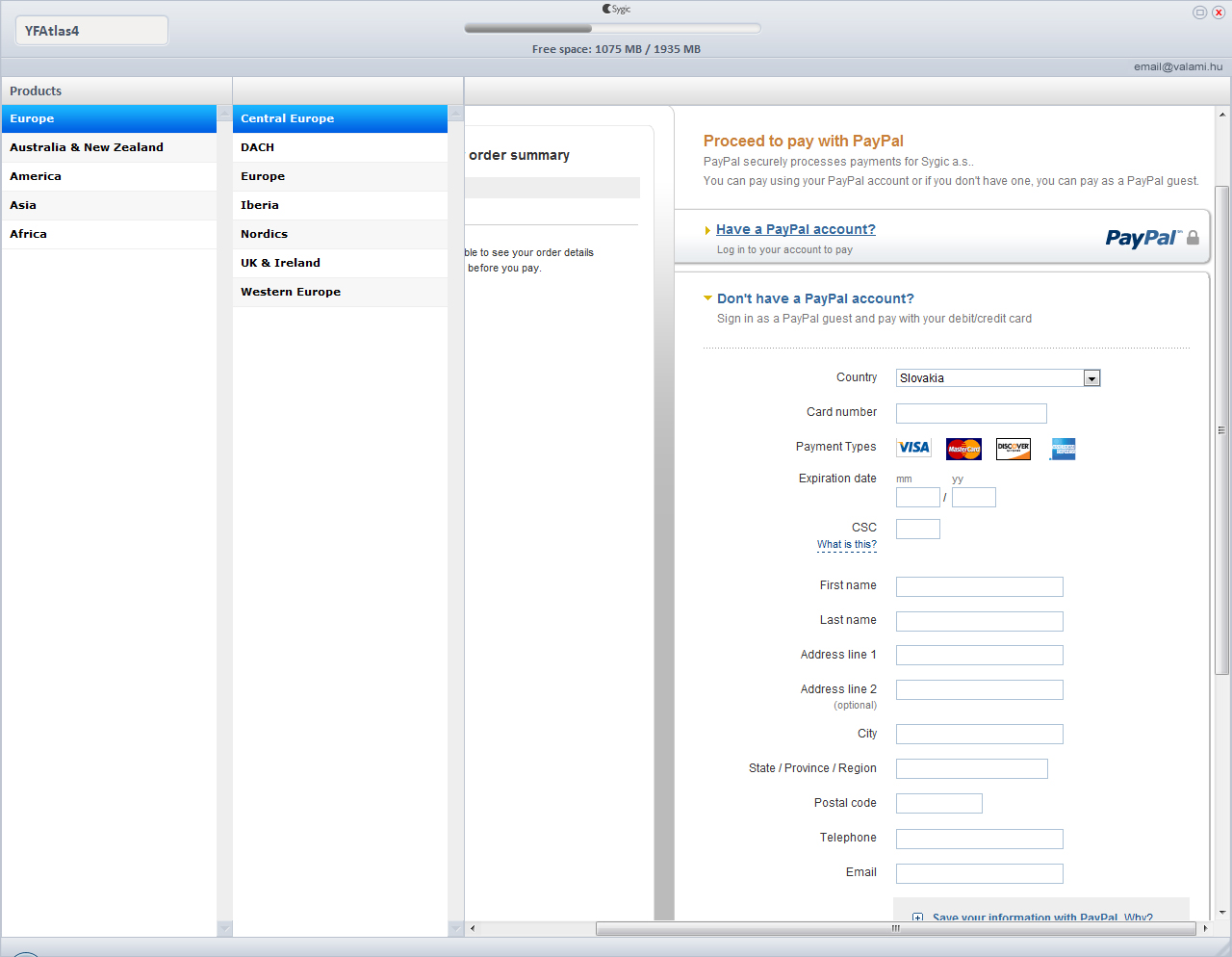
A vásárlás végén letöltheti a megvásárolt térképeket.
Amennyiben az adathordozón a nem áll rendelkezésre elegendő szabad tárhely, úgy egy elegendő tárhellyel rendelkező másik adathordozó főmappájába hozzon létre egy "Maps" nevű mappát és a 2. lépésben megjelölt állományokat másolja ebbe a mappába, majd végezze el a letöltést. A letöltés után a letöltéshez használt adathordozóról másolja át az eredeti adathordozóra a kívánt országok térképének megfelelő mappákat és a wcl mappát. Figyeljen arra, hogy az adathordozón legalább 100 MB szabad tárhely maradjon a szoftver futtatásához. A szoftver futtatása csak az eredeti adathordozóról lehetséges.
Útmutatók:
▼ Letöltési és telepítési útmutató az új Sygic Navigation GPS szoftverhez(Korábban Sygic: Voucher Edition)
Sygic GPS Navigation telepítése
A mellékelt képernyőképek illusztrációként szolgálnak!
-
A szoftver letöltése és telepítése
-
Töltse le az alkalmazást készülékén keresztül a Google Play Áruházból!
A keresőbe írja be a „Sygic: GPS navigation” kifejezést és a találatok közül válassza ki a "Sygic: GPS Navigation" szoftvert!A szoftver letöltődik és automatikusan települ.
-
A szoftver letöltése és telepítése után az alkalmazások között egy "Sygic" ikont találhat.
-

A „Sygic” ikonnal tudja elindítani a szoftvert. A szoftver elindítása után automatikusan megkeresi a régiónak megfelelő térképet és felajánlja annak letöltését. További országokat a „Válasszon más országokból” feliratot megérintve érhet el. Amennyiben most nem választ ki további országokat, akkor ezt később is megteheti, ehhez lépjen be a ”Térképek kezelése” menüpontba a Menüben.
- A megjelenő képernyőn megadhat meg egy e-mail címet, amellyel egy Sygic fiókot regisztrálhat. Ez későbbi vásárlások miatt lehet fontos. A Sygic fiókot később is létrehozhatja a „Bejelentkezés" menüpontban a Menüben. Ha nem kíván most létrehozni Sygic fiókot, akkor ezt a lépést kihagyhatja a „Kihagyás" gomb megérintésével.
-
A térkép(ek) és további összetevők letöltése elindul. Erőforrások telepítésére csak az első alkalommal, illetve szoftverfrissítés esetén van szükség.
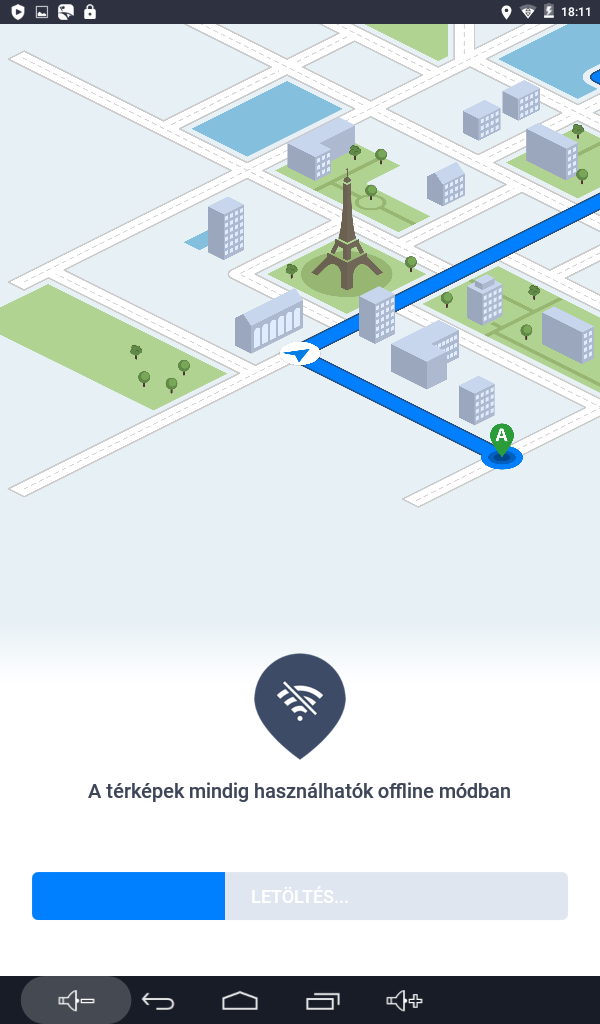
-
A letöltés állapotát a megjelenő képernyőn nyomon követheti. A letöltés befejezéséről a következő képernyő ad tájékoztatást:
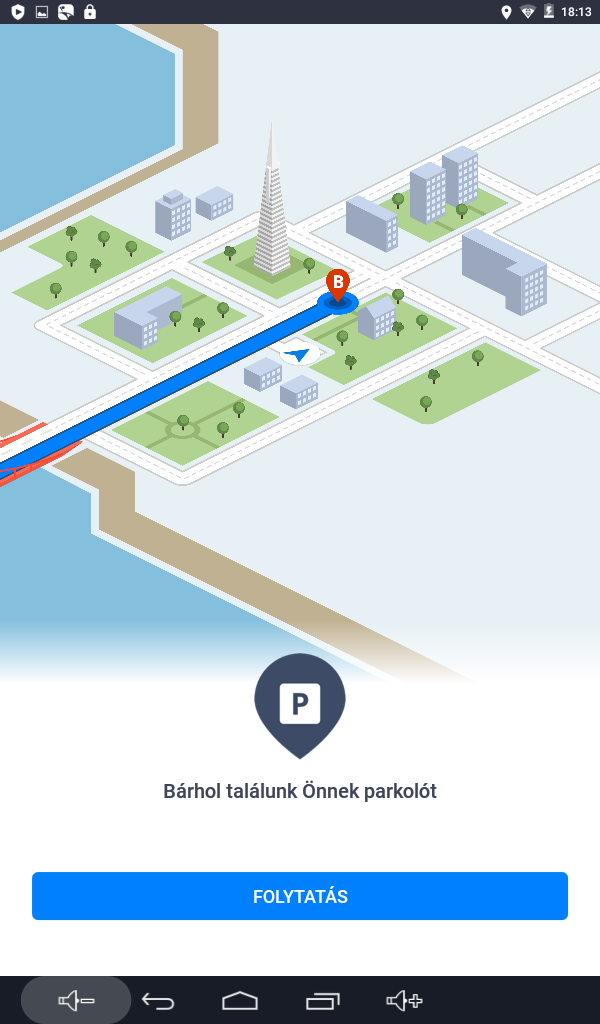
-
A „Folytatás” gomb megnyomása után a szoftver tájékoztat az adatkezelési információkról.
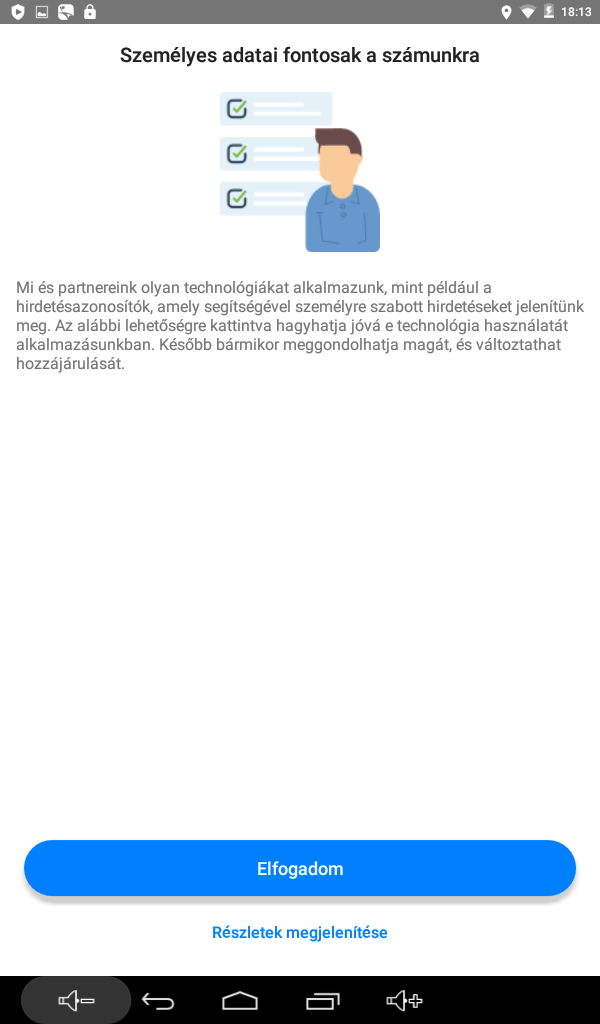
-
Az „Elfogadás” gomb megnyomása után a szoftver használatra kész.
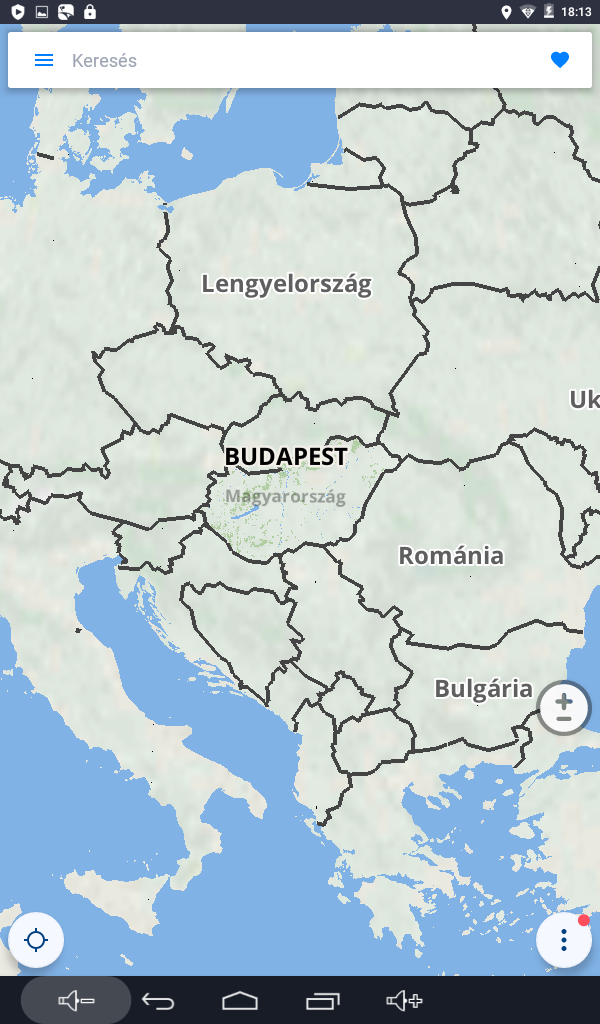
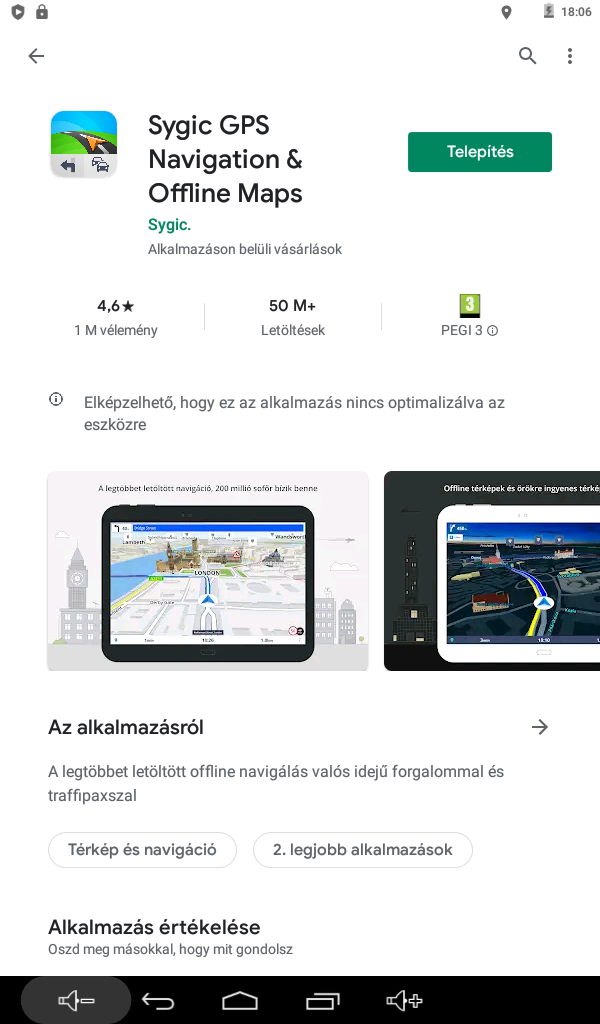
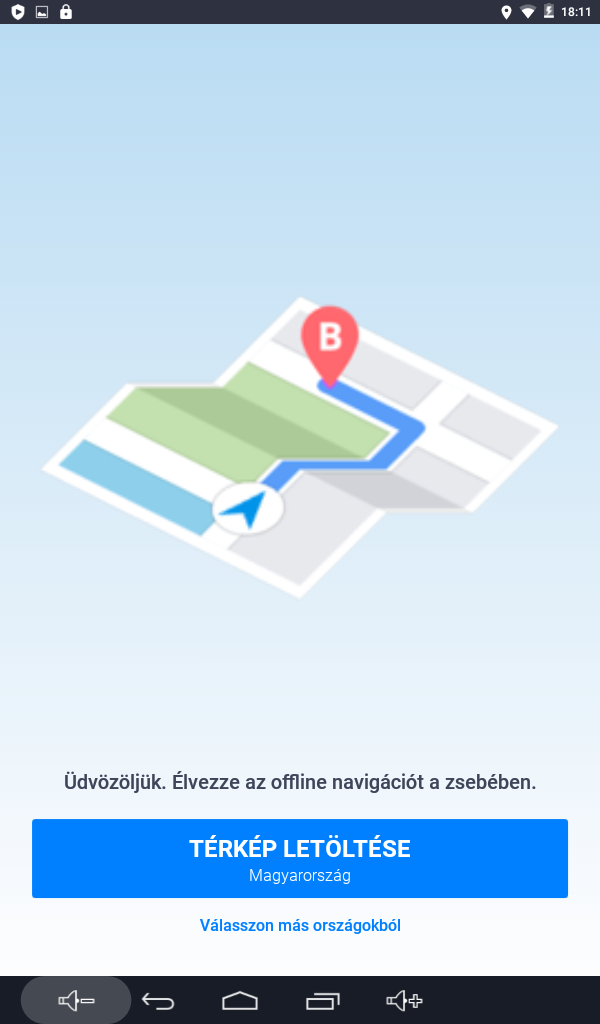
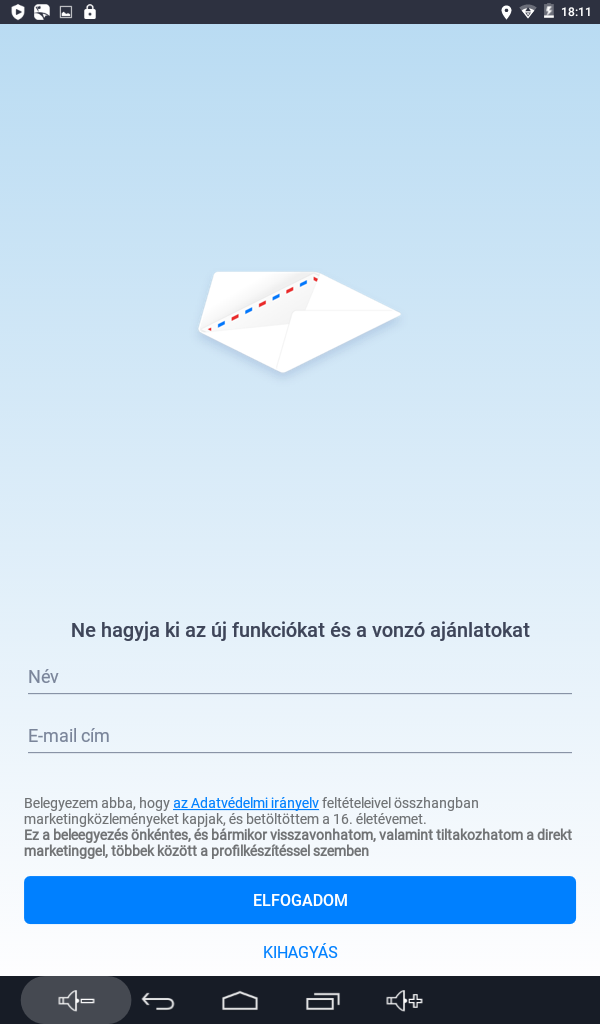
-
Aktiválás
A szoftver teljeskörű használatához annak aktiválása szükséges. A csomagban található kód a Teljes Európa régióhoz tartozó országok térképeinek felhasználását teszi lehetővé. Az aktiváláshoz lépjen be a Menübe, majd válassza a „Sygic Áruház” menüpontot!
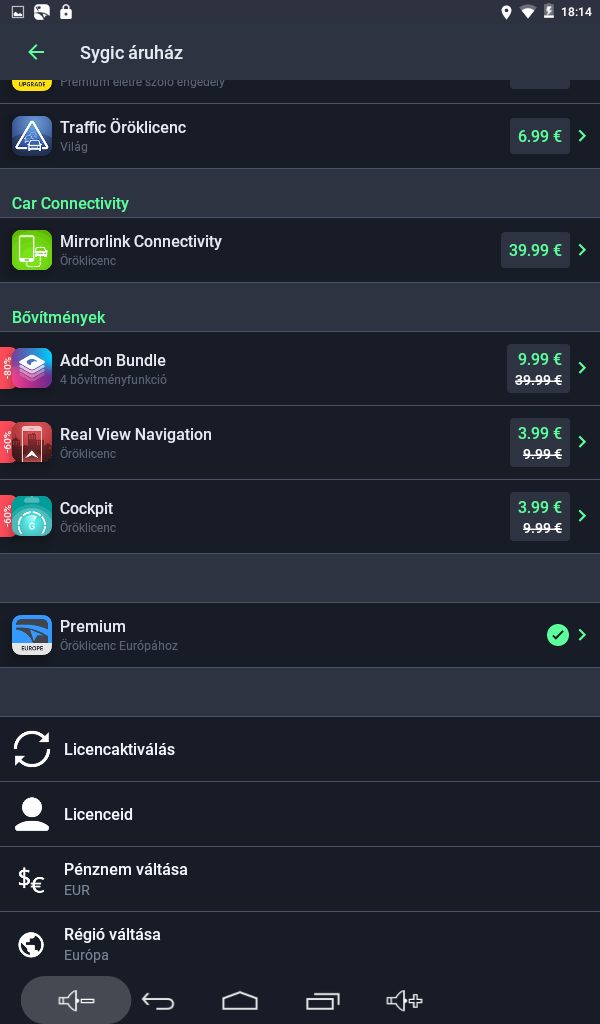
-
-
Lépjen be a „Licencaktiválás” menüpontba!
További térképek letöltése
Amennyiben a telepítés során nem választott ki további térképeket, akkor ezt később is megteheti. Ehhez a főmenüben válassza a „Térképek kezelése” menüpontot.
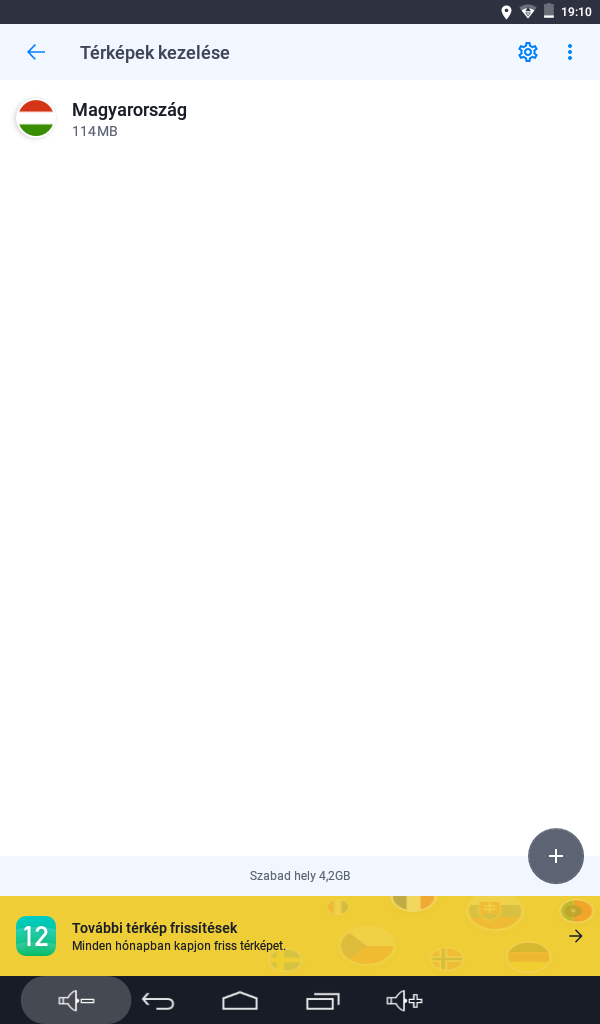
További térképek hozzáadásához érintse meg a „+” gombot. Válassza ki a régiót. A kuponnal aktivált licensz Európa régióba tartozó térképekkel teszi teljeskörűen használhatóvá a szoftvert.
-
Megjelenik a régióhoz tartozó országok listája. A térképek letöltési mérete megjelenik a listában: Válassza ki a kívánt országokat. Az elsőként kiválasztott ország térképének letöltése megkezdődik. A további országok letöltése várólistára kerül. A már korábban telepített országok neve mellett kék jelölés látható. Egyes országok további régiókat tartalmazhatnak (pl Egyesült Királyság). Ezt az ország neve alatt a „Régiókat tartalmaz” felirat jelzi. Ezek telepítéséhez az ország kiválasztása után válassza ki a kívánt régiót. Szükség szerint az összes régiót egyszerre is kiválaszthatja a képernyő tetején található „Minden régió letöltése” lehetőség választásával.
A Teljes Európa csomag több, mint 4GB adattartalmat jelent, ezért érdemes Wi-Fi kapcsolaton keresztül végezni a letöltést.
Figyeljen arra, hogy a szoftver működéséhez legalább 5MB tárhelyre van szükség, így csak annyi országot töltsön le egyszerre, amennyi a rendelkezésre álló tárhelyen elfér. A térképeket bármikor bővítheti a rendelkezésre álló listából.
Amennyiben nem áll rendelkezésre a készülék memóriájában elegendő tárhely, akkor a térképeket áthelyezheti memóriakártyára. Ehhez kövesse az útmutató alján található lépéseket!
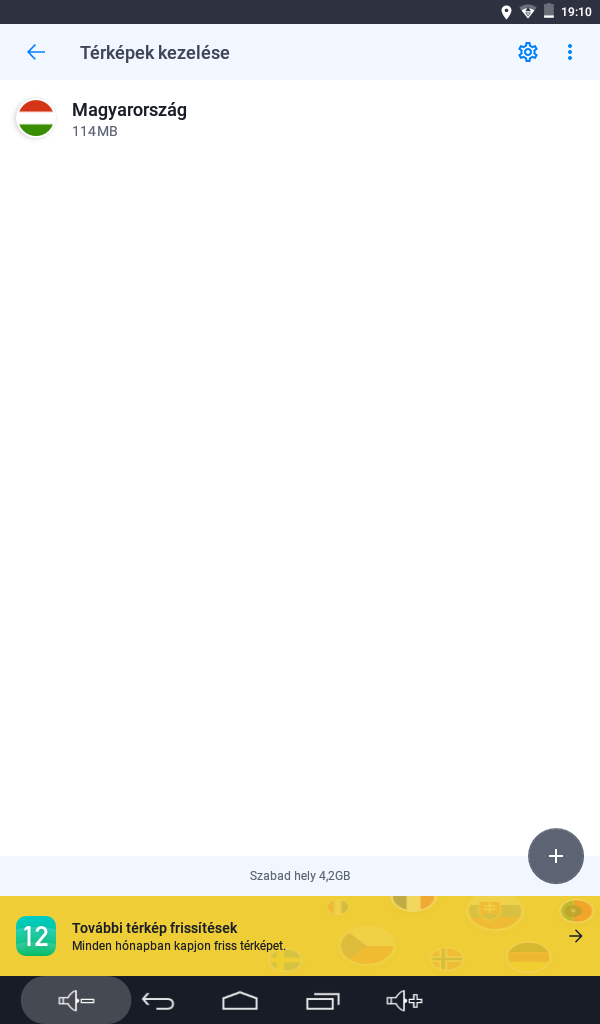
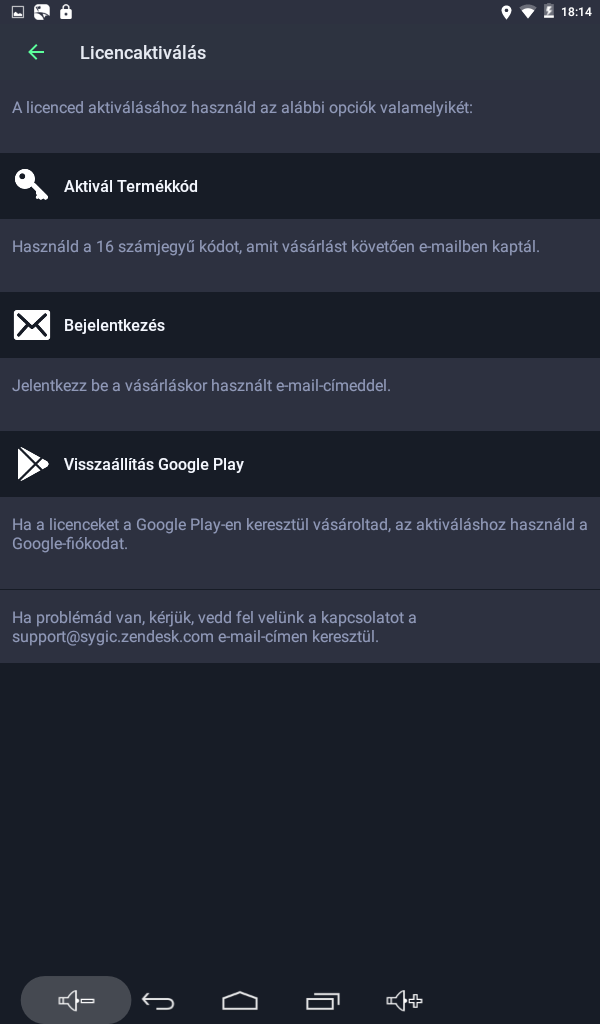
Válassza az „Aktivál Termékkód” menüpontot és adja meg a kuponon/dobozban található
kódot.
A szoftver Interneten keresztül elvégzi az aktiválást, melyet ez után
korlátozás nélkül használhat.
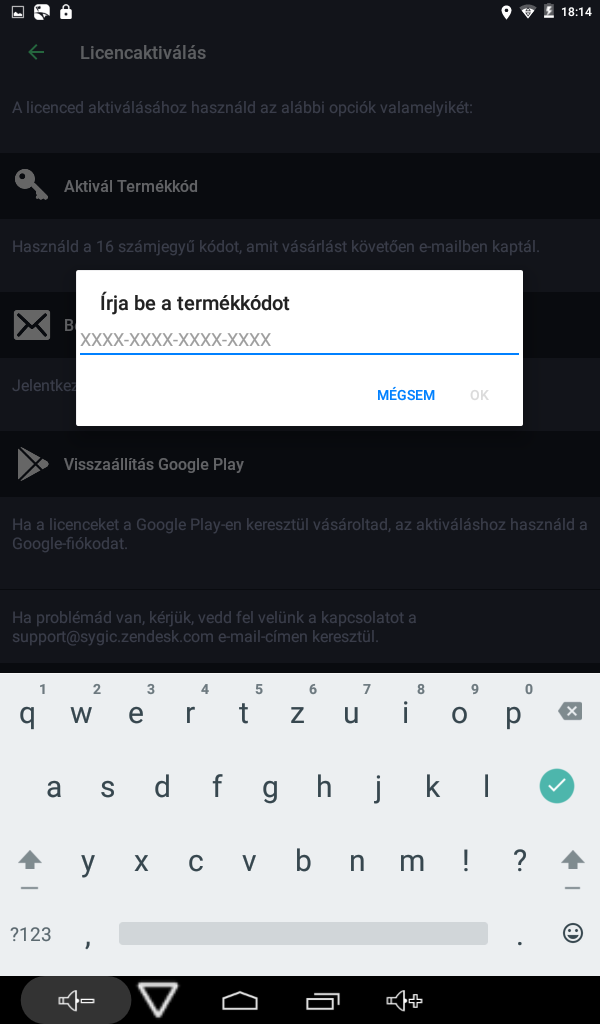
A szoftver áttelepítése memóriakártyára
Előfordulhat, hogy a készülék belső memóriája nem rendelkezik elegendő tárhellyel az összes térkép letöltéséhez. Amennyiben az eszköz lehetőséget biztosít memóriakártya használatára, úgy a szoftver telepítését és adattartalmát át lehet helyezni a memóriakártyára. Ehhez kövesse az alábbi lépéseket:
1. Telepítse fel az alkalmazást a fent ismertetett módon!
2. Lépjen be a Menübe.
3. Lépjen be a Beállítások menüpontba.
4. A Térképek és adatok tárolása menüpontban válassza ki azt a tárhelyet ahol a térképeket tárolni kívánja.
További térképek a „Térképek kezelése” menüponton keresztül tölthetőek le a fent ismertetett 3. lépés szerint.